Unlocking Data Recovery: A Guide to Rescuing Your Files with Hiren's BootCD on a Non-Bootable Laptop
Few things are as frustrating as a laptop that refuses to boot, especially when you have crucial data stored on it. Whether it's due to a software glitch, corrupted files, or hardware issues, a non-bootable laptop can leave you feeling helpless. However, there's no need to panic. With the right tools and techniques, you can often recover your data even from a laptop that won't start up. In this guide, we'll explore how to use Hiren's BootCD to salvage your files from a non-booting laptop.
3/20/20242 min read


Introduction:
Few things are as frustrating as a laptop that refuses to boot, especially when you have crucial data stored on it. Whether it's due to a software glitch, corrupted files, or hardware issues, a non-bootable laptop can leave you feeling helpless. However, there's no need to panic. With the right tools and techniques, you can often recover your data even from a laptop that won't start up. In this guide, we'll explore how to use Hiren's BootCD to salvage your files from a non-booting laptop.
What is Hiren's BootCD? Hiren's BootCD is a bootable software toolkit packed with various diagnostic, repair, and recovery tools. It's a valuable resource for troubleshooting and fixing issues with computers, particularly when they're unable to boot into their operating systems. With Hiren's BootCD, you can perform tasks such as disk partitioning, data recovery, virus scanning, and more, all from a bootable environment.
Step 1: Prepare a Bootable USB Drive with Hiren's BootCD Before you can use Hiren's BootCD to recover data from your non-bootable laptop, you'll need to create a bootable USB drive. Follow these steps:
Download the latest version of Hiren's BootCD from the official website.
Insert a USB flash drive into a working computer.
Use a tool like Rufus (as mentioned in the previous blog) to create a bootable USB drive using the Hiren's BootCD ISO file.
Once the bootable USB drive is created, safely eject it from the computer.
Step 2: Boot Your Non-Bootable Laptop from the USB Drive Now that you have a bootable USB drive with Hiren's BootCD, you can use it to boot your non-bootable laptop. Follow these steps:
Insert the bootable USB drive into one of the USB ports on your non-bootable laptop.
Power on or restart the laptop.
As the laptop starts up, access the boot menu. This is usually done by pressing a specific key (such as F2, F12, ESC, or DEL) during the boot process. Consult your laptop's manual or manufacturer's website for the exact key to press.
In the boot menu, select the option to boot from the USB drive.
Your laptop will now boot into Hiren's BootCD environment.
Step 3: Recover Your Data Using Hiren's BootCD Once you've booted into Hiren's BootCD, you can use its various tools to recover your data. Here's a basic overview of the process:
Navigate to the "File Management" or "Recovery" section of Hiren's BootCD menu.
Use file recovery tools such as TestDisk, PhotoRec, or MiniTool Partition Wizard to scan for and recover your files.
Follow the on-screen prompts to select the drive or partition from which you want to recover data and specify the types of files to search for.
Once the scan is complete, review the recovered files and save them to an external USB drive or another storage device.
After recovering your data, you can attempt to diagnose and fix the underlying issue preventing your laptop from booting using other tools available in Hiren's BootCD.
Conclusion: Facing a non-bootable laptop can be daunting, especially when important data is at stake. However, with tools like Hiren's BootCD, you can often recover your files and troubleshoot the problem effectively. By following the steps outlined in this guide, you can harness the power of Hiren's BootCD to unlock your data and breathe new life into your non-bootable laptop. Remember to always back up your data regularly to avoid such situations in the future, and keep Hiren's BootCD handy for any future emergencies.
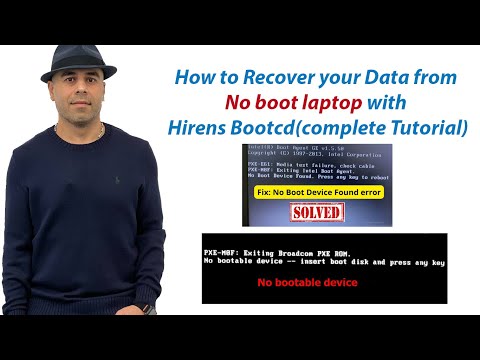
Get in touch
Address
First Floor ,64 Wellington Road , TW12 1JT
Hours
Mon - Fri : 9:30 am - 4:00 pm
Saturday : 10 am - 2:00 pm
Email: Info@TechPro247.co.uk
