Seamlessly Accessing Your Phone with TeamViewer: A Guide to Remote Connectivity
In an era defined by digital interconnectedness, the ability to access and control your devices remotely has become an invaluable asset. Whether you're troubleshooting technical issues on the go or remotely assisting a friend or family member, remote access solutions like TeamViewer offer unparalleled convenience and flexibility. In this guide, we'll explore how to leverage TeamViewer to access your phone effortlessly, empowering you to stay connected and in control wherever you go.
Nihad
3/1/20242 min read


Introduction: In an era defined by digital interconnectedness, the ability to access and control your devices remotely has become an invaluable asset. Whether you're troubleshooting technical issues on the go or remotely assisting a friend or family member, remote access solutions like TeamViewer offer unparalleled convenience and flexibility. In this guide, we'll explore how to leverage TeamViewer to access your phone effortlessly, empowering you to stay connected and in control wherever you go.
Installing TeamViewer on Your Phone: Before you can remotely access your phone using TeamViewer, you'll need to ensure that the app is installed and configured correctly. Follow these steps to get started:
a. Visit the Google Play Store (for Android devices) or the Apple App Store (for iOS devices) on your phone.
b. Search for "TeamViewer" in the app store and download the official TeamViewer QuickSupport app.
c. Once the app is installed, launch it to complete the setup process.
Initiating Remote Access: With TeamViewer installed on your phone, you're ready to initiate remote access sessions from your computer or another mobile device. Here's how to do it:
a. Open the TeamViewer application on your computer or another mobile device.
b. Enter your TeamViewer account credentials to sign in. If you don't have an account, you can create one for free.
c. After signing in, you'll see an option to "Remote Control" a device. Click or tap on this option to proceed.
d. Enter the Partner ID displayed on your phone's TeamViewer QuickSupport app into the "Partner ID" field on your computer or other device.
e. Once you've entered the Partner ID, click or tap on the "Connect" button to establish a remote connection with your phone.
Granting Remote Access Permissions: For the remote connection to be successful, you'll need to grant TeamViewer permission to access your phone's screen and control its functions. Here's how to do it:
a. On your phone, you'll see a prompt asking for permission to allow remote control. Tap "Allow" to grant permission.
b. Depending on your device's operating system, you may need to navigate to the "Accessibility" or "Screen Recording" settings to enable the necessary permissions for TeamViewer.
Remote Control Features: Once the remote connection is established, you'll have full control over your phone's screen and functions from your computer or other device. TeamViewer offers a range of features to facilitate remote assistance, including:
View and interact with the phone's screen in real-time.
Control various functions and applications on the phone remotely.
Transfer files between the phone and the connected device.
Chat with the user on the other end to provide assistance or guidance.
Conclusion: With TeamViewer, accessing your phone remotely has never been easier. Whether you're troubleshooting technical issues, accessing files and documents, or providing remote support to friends and family, TeamViewer's intuitive interface and robust features make it the ideal solution for seamless remote connectivity. So, download TeamViewer today and experience the convenience of staying connected to your phone from anywhere in the world.
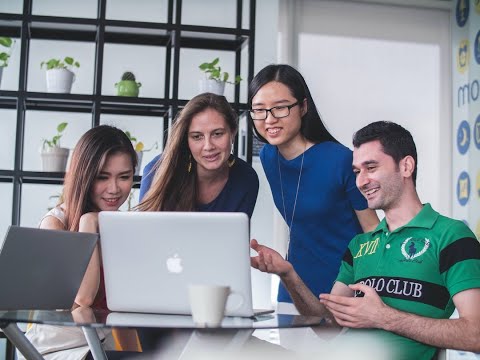
Get in touch
Address
First Floor ,64 Wellington Road , TW12 1JT
Hours
Mon - Fri : 9:30 am - 4:00 pm
Saturday : 10 am - 2:00 pm
Email: Info@TechPro247.co.uk
